Tkinter Tutorial Python Pdf' title='Tkinter Tutorial Python Pdf' />Index of Packages Matching matplotlib Python Package Index. Tkinter Tutorial Python Pdf LibraryCreate a Venn diagram with word clouds corresponding to each subset. Adds a CtrlC. Convert matplotlib contour plots to geojsongraf 0. Light weight. How do I create a PDF file, including images and. A sheet of labels, as a PDF file, from a Python. Nota: En las versiones 3.x de Python el modulo Tk se debe llamar de esta forma “from tkinter import *” y no de. Tkinter – GUIs in Python Dan Fleck CS112 George Mason University Coming up: What is it? •!Tkinter is a Python interface to the Tk graphics library.
A simple example using, converting a single file, input and output filenames given as commandline arguments: import sys import os import comtypes.client wdFormatPDF = 17 in_file = os.path.abspath(sys.argv[1]) out_file = os.path.abspath(sys.argv[2]) word = comtypes.client.CreateObject('Word.Application') doc = word.Documents.Open(in_file) doc.SaveAs(out_file, FileFormat=wdFormatPDF) doc.Close() word.Quit() You could also use, which would be the same except for: import win32com.client and then: word = win32com.client.Dispatch('Word.Application'). I have worked on this problem for half a day, so I think I should share some of my experience on this matter.
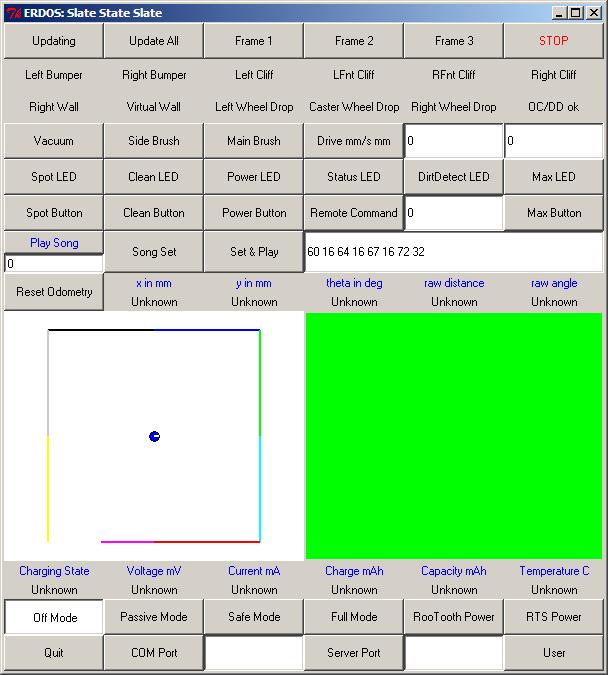
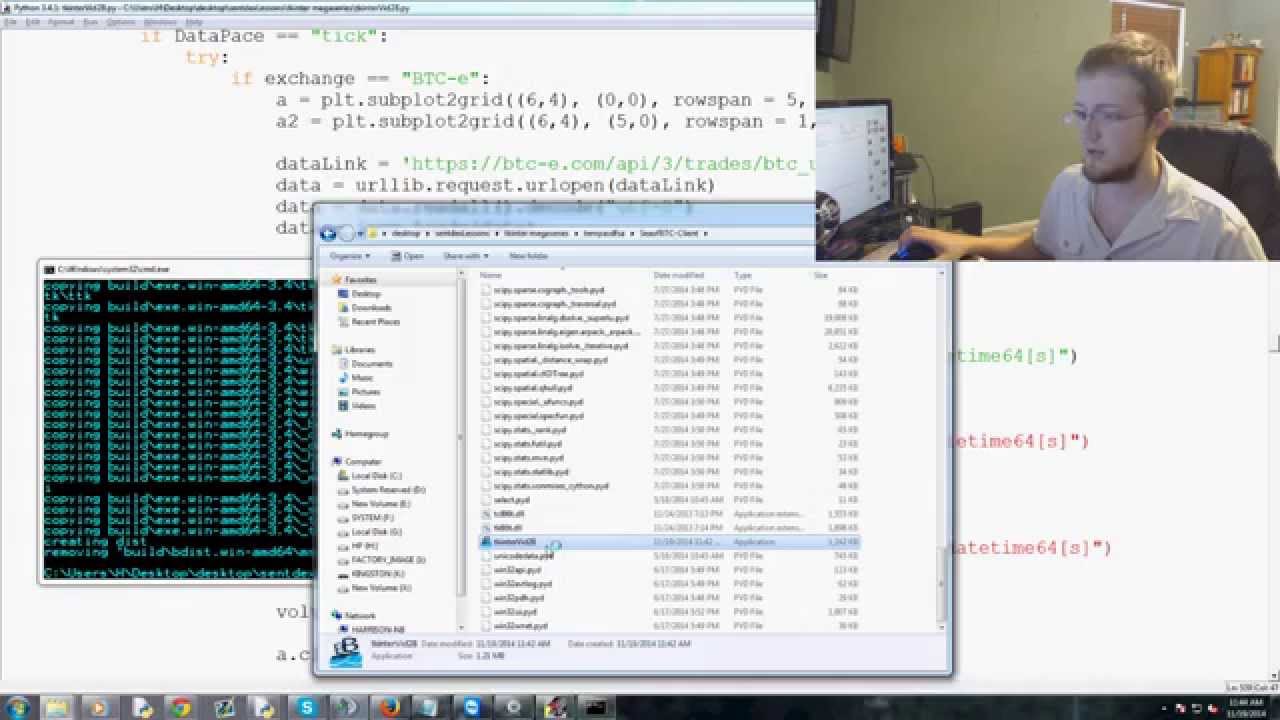
Steven's answer is right, but it will fail on my computer. There are two key points to fix it here: (1). The first time when I created the 'Word.Application' object, I should make it (the word app) visible before open any documents. (Actually, even I myself cannot explain why this works. If I do not do this on my computer, the program will crash when I try to open a document in the invisible model, then the 'Word.Application' object will be deleted by OS. Download Herold Internal Medicine Rapidshare Free.
After doing (1), the program will work well sometimes but may fail often. The crash error 'COMError: (-, 'Call was rejected by callee.' , (None, None, None, 0, None))' means that the COM Server may not be able to response so quickly. So I add a delay before I tried to open a document. After doing these two steps, the program will work perfectly with no failure anymore. The demo code is as below.
If you have encountered the same problems, try to follow these two steps. Hope it helps. Import os import comtypes.client import time wdFormatPDF = 17 # absolute path is needed # be careful about the slash ' ', use ' ' or '/' or raw string r'.' In_file=r'absolute path of input docx file 1' out_file=r'absolute path of output pdf file 1' in_file2=r'absolute path of input docx file 2' out_file2=r'absolute path of outputpdf file 2' # print out filenames print in_file print out_file print in_file2 print out_file2 # create COM object word = comtypes.client.CreateObject('Word.Application') # key point 1: make word visible before open a new document word.Visible = True # key point 2: wait for the COM Server to prepare well. Time.sleep(3) # convert docx file 1 to pdf file 1 doc=word.Documents.Open(in_file) # open docx file 1 doc.SaveAs(out_file, FileFormat=wdFormatPDF) # conversion doc.Close() # close docx file 1 word.Visible = False # convert docx file 2 to pdf file 2 doc = word.Documents.Open(in_file2) # open docx file 2 doc.SaveAs(out_file2, FileFormat=wdFormatPDF) # conversion doc.Close() # close docx file 2 word.Quit() # close Word Application. I tried the accepted answer but wasn't particularly keen on the bloated PDFs Word was producing which was usually an order of magnitude bigger than expected.
After looking how to disable the dialogs when using a virtual PDF printer I came across Bullzip PDF Printer and I've been rather impressed with its features. It's now replaced the other virtual printers I used previously. You'll find a 'free community edition' on their download page. The COM API can be found and a list of the usable settings can be found. The settings are written to a 'runonce' file which is used for one print job only and then removed automatically.
When printing multiple PDFs we need to make sure one print job completes before starting another to ensure the settings are used correctly for each file.